Pada kesempatan kali ini saya akan berbagi ilmu foto editing khususnya
Photoshop , yaitu tentang cara menempatkan beberapa gambar kedalam teks dengan
photoshop.
Pada tutor kali ini ada beberapa hal yang kita butuhkan:
- Photoshop CS(3 dan seterusnya)
- Siapkan beberapa gambar (sesuai dengan jumlah huruf dan pastinya
untuk background)
- Font "Battlefield" (silahkan download disini dan pilih
kategori Sci-fi jika anda belum mempunyai
font ini )
 |
| Hasil akhir |
Okey langsung aja kita mulai , Enjoy .......
Tahap 1: Buka Gambar Yang Akan Anda Gunakan Sebagai Background
Buka Photoshop pilih menu File -> Open dan pilihlah gambar yg akan anda gunakan sebagai background:
Tahap 2: Buatlah Satu Teks
Pilih Type Tool atau tekan tombol T pada keyboard. Instal font yang tadi sudah anda download. Pada Option Bar cari font yang tadi anda instal, dan anda cukup membuat satu huruf dulu:
Atur warna teks supaya mudah terlihat , pada Option Bar klik pada kolom warna dan ubah warna sesuai keinginan anda. ( Anda tidak perlu mengubahnya jika warna teks sudah terlihat jelas).
Jika sudah tekan Enter , kita namai dengan Layer S.

Tahap 3: Ubah Ukuran Dan Posisi Teks Menggunakan Free Transform
Karena teks saya masih kecil , saya mengubah sedikit ukuran teks saya . Caranya , tekan Ctrl+T atau pilih menu Edit -> Free Transform. Tekan tombol Shift lalu tarik salah satu ujung kotak tersebut:
Tekan Enter.
Tahap 4: Tambahkan Stroke Pada Sekeliling Teks
Ketika nanti anda menambahkan gambar pada teks anda , ada kemungkinan teks tidak bisa dibaca dengan jelas karena warnanya agak mirip sama background. Untuk berjaga-jaga maka saya akan menambahkan Stroke dengan warna yang terlihat jelas di background pada sekitar teks. Anda bisa melewati tahap ini apabila anda kurang puas dengan hasilnya.
Klik pada ikon Layer style pada bagian bawah Layer palette lalu pilih Stroke:

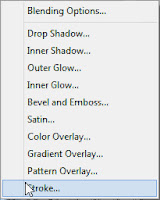
Maka akan muncul kotak dialog Stroke. Turunkan Size menjadi 2px, jika ukuran teks anda lebih besar maka sesuaikanlah ukuran stroke seperti yang anda inginkan . Ubah Position menjadi Inside. Dan disini saya menggunakan warna putih:
Klik Ok , dan inilah hasilnya.
Tahap 5: Copy Dan Pindahkan Layer Teks
Karena disini kita hanya mempunyai satu teks , kita harus menambahnya supaya membentuk sebuah kata. Untuk membuat huruf yang kedua , caranya gandakan "Layer S" dengan menekan Ctrl+J . Sekarang kita sudah memiliki dua layer teks yaitu "Layer S" dan "Layer S Copy". Selanjutnya , pindahkan "Layer S Copy" kedepan "Layer S" menggunakan Move Tool:
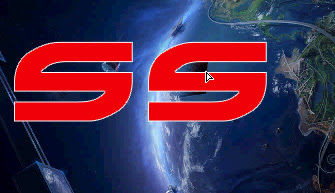
Tahap 6: Ganti Teks
Sekarang kita harus mengganti salah satu teks tersebut. Caranya klik dua kali pada "Layer S Copy" di Layer palette. Ini akan merikan tanda warna pada teks di dokumen anda:
Ganti huruf yang ditandai dengan huruf kedua anda. Karena disini saya menggunakan kata " SPACE " maka saya menekan tombol "P" pada keyboard saya:
Tekan Enter.
Tahap 7: Tambahkan Huruf Lainnya
Pada tahap ini anda cukup mengulang tahap 5 dan 6 hingga huruf anda lengkap:

Dan pada Layer palette , setiap huruf akan memiliki satu layer. Ini akan memudahkan anda untuk mengatur posisi teks tersebut.
Tahap 8: Buka Gambar Yang Akan Anda Masukkan Kedalam Teks
Sebelum memasukkan gambar , pastikan anda memilih teks yang akan anda beri gambar. Disini saya mulai dengan huruf S.
Selanjutnya buka gambar anda , pilih menu File -> Open dan pilihlah gambar yang ingin anda pakai. Gambar yang anda buka akan menjadi sebuah dokumen baru.
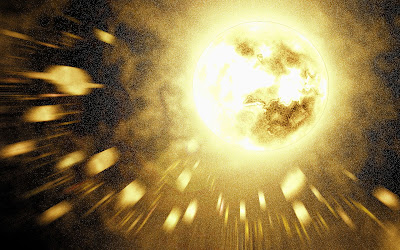
Tahap 9: Tarik Gambar Ke Dokumen Anda
Dengan gambar yang terbuka pada dokumen baru , cukup klik gambar lalu tarik ke dokumen anda:
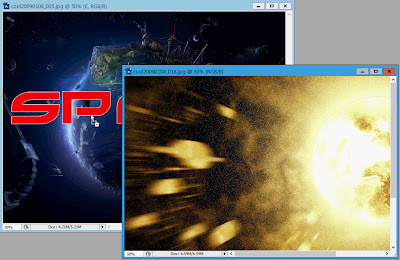
Dan dokumen baru tadi akan menjadi sebuah Layer diatas "Layer S" yang tadi anda pilih dengan nama "Layer 1":

Tahap 10: Gunakan Clipping Mask
Kita akan menggabungkan gambar dengan teks menggunakan clipping Mask. Caranya pastikan "Layer 1" dipilih lalu pilih menu Layer -> Create Clipping Mask atau tekan Alt+Ctrl+G pada keyboard anda. Dan inilah hasilnya:
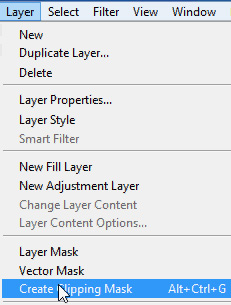

Jika anda kurang puas dengan penempatan gambarnya , cukup tekan Ctrl+T(Win) atau Command+T(Mac)dan pastikan "Layer 1" masih dipilih . Aturlah sesuai keinginan anda:
Tekan Enter(Win)atau Return(Mac) :
Tahap 11: Ulangi Tahap Yang Sama Pada Huruf Lainnya
Untuk menambahkan gambar ke dalam huruf yang tersisa , cukup ulangi langkah yang sama dengan yang kita lakukan pada huruf awal tadi:
inilah hasil akhirnya :
Terima kasih telah berkunjung ke blog saya . Semoga tutor kali ini bermanfaat buat kalian and jangan takut untuk berkreasi. Selamat mencoba !























0 comments:
Post a Comment