Tutorial ini akan menjelaskan bagaimana membuat photo
manipulasi dengan memberikan paint splash atau cipratan cat lalu kita
manipulasi kesebuah gambar sepatu dimana akan menghasilkan gambar yang keren .
Pada tutorial kali ini, yang anda butuhkan adalah sebuah gambar sepatu dan
beberapa stock gambar cipratan cat atau paint splash setidaknya dua atau tiga,
sesuai kebutuhan. |
| Hasil akhir |
Tahap 1
Buka Photoshop anda dan buatlah sebuah dokumen baru dengan
ukuran sesuai keinginan anda. Disini saya menerapkan Width = 1200 px, dan
Height = 860 px. Selanjutnya ubah warna Background anda menjadi Hitam kemudian
cukup tekan Ctrl+Backspace pada keyboard anda untuk mengubah warna dokumen yang
ada menjadi hitam :
Kemudian masukkan gambar sepatu yang ingin anda gunakan.
Anda bisa mengatur ukurannya sesuai keinginan menggunakan Transform dengan
menekan Ctrl+T pada keyboard anda :
Tahap 2
Pada tahap ini kita akan membagi sepatu menjadi dua bagian.
Seperti yang anda bisa lihat disini, gambar yang saya punya memiliki warna yang
cukup berbeda pada bagian alas. Saya
ingin memisahkan bagian itu untuk mendapatkan efek yang keren nantinya. Pilih
Quick Selection Tool pada Toolbox dan seleksi bagian alas yang berwarna putih :
Kemudian kita akan memisahkan bagian yang tadi kita seleksi
menjadi sebuah layer baru. Caranya klik kanan pada seleksi tadi dan pilih Layer
Via Cut :
Sekarang anda sudah memiliki dua buah layer untuk sepatu tersebut.
Saya ingin memperbaiki sedikit hasil dari seleksi yang kurang sempurna.
Sembunyikan layer baru atau layer untuk alas dan pilih layer sebelumnya. Pilih
Eraser Tool pada Toolbox dan cukup hapus bagian yang berlebihan :
Tahap 3
Pada tahap ini saya ingin mengubah sedikit bentuk dari
sepatu yang ada. Kita mulai pada bagian alas, aktifkan lagi layer alas dan tekan
Ctrl+T untuk mengakses transform. Setelah transform sudah berada pada objek
anda, klik ikon Warp pada bagian kanan atas dan ubah bentuk dokumen seperti
berikut atau mungkin anda punya bentuk sendiri. Jika sudah, cukup tekan Enter :
Saya juga ingin mengubah bagian sepatu yang atas dengan cara
sama seperti tadi namun disini saya memperbesar sedikit ukurannya dulu kemudian
menerapkan Warp :
Tahap 4
Okey, sekarang waktunya untuk memulai menambahkan efek
cipratan pada gambar sepatu. Masukkan gambar cipratan yang pertama pada sebuah
dokumen baru:
Karena gambar cipratan yang saya miliki disini hanya
memiliki satu warna untuk background, itu sangat memudahkan untuk menyeleksi
cipratan karena tidak mungkin kita menggunakan seluruh gambar. Pilih Magic Wand
Tool pada Toolbox dan cukup klik pada background anda yang berwarna hitam. Cara ini hanya akan
bekerja dengan baik pada saat background anda hanya memiliki satu warna :
Setelah mendapatkan seleksi untuk bagian hitam dokumen tadi,
maka kita akan memindahkan seleksi kebagian putih karena yang kita butuhkan
bukanlah bagian hitam melainkan bagian yang putih. Caranya, buka menu Select
dan pilih Inverse :
Bisa anda lihat sekarang, seleksi hanya bekerja pada bagian
putih atau kebalikan dari sebelumnya. Setelah itu kita akan menjadikan gambar
yang diseleksi tadi menjadi sebuah layer baru. Caranya klik kanan pada seleksi
dan pilih Layer Via Copy :
Tahap 5
Setelah anda mendapatkan layer dari seleksi cipratan tadi,
duplikat layer tersebut ke dokumen awal anda :
Dengan menggunakan Transform, disini saya memperkecil dan
merotasi gambar yang saya punya dan tempatkan pada posisi yang anda inginkan :
Kemudian klik ikon Layer Mask pada bagian bawah palette
Layers untuk menambahkan layer mask pada layer cipratan tadi. Kemudian Pilih
Brush Tool pada Toolbox dan atur ukuran sesuai kebutuhan dan pastikan Hardness
menjadi 0%. Pastikan warna Foreground anda hitam atau cukup tekan D pada
keyboard anda untuk mengubah warna color box menjadi Default dan cukup lakukan brush
pada bagian yang ingin anda hilangkan :
Saya punya sedikit bagian yang tidak saya suka dari gambar
alas yang berlebihan jadi saya ingin menghilangkannya. Caranya sama seperti
diatas yaitu tambahkan layer mask dan lakukan brush pada bagian yang ingin anda
hilangkan :
Kembali ke layer untuk alas, saya ingin memperbaiki sedikit
warna cipratan yang saya punya menggunakan adjustment layer. Klik ikon
Adjustment layer pada bagian bawah palette Layers dan pilih Hue/Saturation.
Atur Hue/Saturation sesuai dengan warna gambar yang anda punya. Jika anda
menggunakan Photoshop CS5 keatas anda cukup klik pada ikon clip to layer pada bagian
bawah Properties namun jika anda menggunakan Photoshop CS3, anda cukup klik
kanan pada layer hue/saturation anda dan pilih Create Clipping Mask. Alasan
saya melakukan hal tersebut supaya warna Hue/saturation tadi hanya bekerja pada
cipratan tanpa mempengaruhi warna dari gambar yang lain :
Tahap 6
Sekarang masukkan gambar cipratan yang kedua. Ulangi tahap
keempat tadi dan masukkan gambar tersebut kedokumen awal. Anda tidak perlu
khawatir tentang posisi dari layer, selama itu tidak mengganggu untuk clipping
dan pastikan layer berada diatas layer objek yang ingin anda tambahkan
cipratannya :
Lakukan Transform untuk mendapatkan bentuk dan posisi yang
anda inginkan. Disini saya memperbesar dan merotasi gambar yang saya punya :
Kemudian lakukan hal yang sama seperti cipratan pertama tadi
dengan menambahkan layer mask, pilih brush dengan ukuran sesuai kebutuhan. Jika
ingin mendapatkan hasil yang lebih baik, anda bisa menurunkan opacity brush
menjadi 75% dan pastikan warna foreground dengan hitam :
Selanjutnya klik kanan pada layer mask dari layer cipratan
kedua dan pilih Apply Layer Mask untuk menerapkan layer mask ke layer cipratan
:
Kemudian saya akan menyesuaikan warna cipratan dengan bagian
sepatu yang berhubungan. Caranya sama seperti sebelumnya yaitu menggunakan
adjustment layer Hue/Saturation. Klik ikon Adjustment layer dan pilih
Hue/Saturation. Atur Hue/Saturation untuk mendapatkan warna yang pas, dan pastikan
untuk mencentang Colorize supaya lebih mudah mendapatkan warna yang anda
inginkan. Jangan lupa untuk menerapkan Clipping Mask :
Karena disini saya punya bagian sepatu yang berlebihan
seperti tadi maka saya akan menghilangkannya. Pilih lagi layer sepatu awal,
klik layer mask dan lakukan brush jika anda mengalami hal yang sama :
Tahap 7
Oke. Sekarang saya akan memasukkan gambar untuk cipratan
terakhir untuk gambar yang saya punya. Jika anda mau, anda bisa menambahkan
berapapun gambar yang inginkan sesuai selera. Ulangi lagi tahap keempat dan
duplikat layer tersebut kedokumen awal :
Atur posisi gambar anda sesuai keinginan menggunakan
Transform. Seperti yang anda lihat, disini saya memperkecil dan merotasi gambar
yang saya punya :
Karena gambar yang saya punya disini memiliki warna yang
banyak maka saya tidak akan menggunakan Hue/Saturation lagi, namun jika anda
menggunakan gambar dengan jenis warna hanya satu maka anda bisa menggunakan
Hue/Saturation seperti sebelumnya. Disini saya hanya ingin menambahkan sedikit
efek gelap menggunakan Photo Filter. Klik adjustment layer dan pilih Photo
Filter. Untuk warna dari Photo Filter saya menggunakan warna yang sama dengan
sepatu :
Ulangi lagi tahap kelima untuk menghilangkan bagian yang
tidak diperlukan :
Pilih lagi layer untuk sepatu bagian awal untuk karena
disini saya punya sedikit bagian lagi yang perlu dihilangkan :
Kembali lagi ke layer untuk cipratan ketiga, saya mesih
belum puas dengan warna yang ada. Maka dari itu saya ingin menambahkan satu
lagi adjustment layer yaitu Color Balance . Pilih layer Photo Filter kemudian
klik ikon adjustment layer dan pilih Color Balance. Disini saya hanya mengatur bagian dari Color Balance yaitu Midtones. Jangan lupa
untuk menerapkan Clipping mask :
Karena gambar sepatu yang saya miliki untuk bagian atas
memilik warna putih dan tidak serasi dengan warna dari cipratan yang maka saya
akan mengubah sedikit bagian dari cipratan untuk menyesuaikan warnanya. Buat
sebuah layer baru diatas layer Color Balance dan klik kanan dan pilih Create
Clipping Mask sama halnya seperti layer-layer adjustment yang ada :
Kemudian pilih Brush Tool dengan ukuran kecil, kembalikan
Opacity brush menjadi 100% dan ubah warna Foreground menjadi Putih. Cukup warnai
bagian yang memerlukan dan kalau bisa jangan berlebihan :
Tahap 8
Pada tahap ini saya ingin mengubah seditkit warna dari
sepatu beserta efek cipratan yang ada. Pilih layer paling atas dari palette
Layers, kemudian klik ikon Adjustment layer dan pilih Curves. Atur Curves
seperti gambar, kemudian ubah blend mode layer curves menjadi Overlay :
Dan seperti inilah hasilnya :
Pilih semua layer yang ada kecuali layer Background kemudian
tekan Ctrl+G atau cukup seret semua layer ke ikon Add Group pada bagian bawah
untuk memasukkan semua layer tersebut kedalam sebuah folder grup :
Setelah itu gandakan folder grup tersebut dengan menekan
Ctrl+J pada keyboard anda. Kemudian pilih grup yang atas, lalu klik kanan dan
pilih Merge Group untuk mengubah folder group tersebut menjadi sebuah
layer :
Sekarang kita akan memberikan efek blur pada gambar. Buka
menu Filter > Blur, dan pilih Motion Blur. Atur Distance dari Motion Blur
menjadi 18 pixels :
Kemudian ubah blend mode menjadi Lighter Color dan turunkan
Opacity menjad 51%. Dan inilah yang saya dapatkan sampai pada tahap ini :
Tahap Terakhir
Pada tahap terakhir ini saya ingin menambahkan garis neon
pada sepatu. Pertama-tama buatlah sebuah layer baru. Pilih Brush Tool pada
Toolbox dan atur Size dan Hardness untuk brush anda karena ukuran inilah yang
akan anda pakai untuk garis neon nanti. Setelah itu pilih Pen Tool pada Toolbox
dan pilih Path pada menu drop down di Option bar. Ubah warna Foreground anda
sesuai warna yang anda inginkan untuk warna garis neon anda. Buatlah garis
seperti gambar atau sesuai keinginan anda menggunakan Pen Tool tadi :
Kemudian Klik kanan pada dokumen dan pilih Stroke Path. Pada
kotak dialog Stroke Path, Atur Tool menjadi Brush dan centang Simulate Pressure
:
Dan inilah garis yang saya dapatkan. Sekali lagi, bentuk dari
garis neon anda tergantung dari pengaturan brush tadi :
Sekarang saya ingin menghapus beberapa bagian dari garis
untuk mendapatkan efek lingkaran. Pilih Eraser Tool pada Toolbox dan hapus
bagian yang diperlukan :
Setelah itu, klik dua kali pada layer garis tersebut untuk
memunculkan Layer Style. Pada Layer Style, atur Outer Glow. Disini saya
memberikan warna untuk outer glow dengan warna yang hampir sama dengan warna
garis kemudian saya mengubah opacity menjadi sekitar 95% :
Setelah Outer glow, saya menambahkan satu style lagi yaitu
Satin. Pada pengaturan Satin, saya mengubah Opacity menjadi 50%, Distance
menjadi 34 px, dan Size menjadi 14 px :
Dan inilah hasil akhirnya :
Terimak kasih atas partisipasinya ditutorial saya. Jika ada
pertanyaan, kritik, atau saran cukup tinggalkan dikoment. See You On Next
Tutorial ………..


































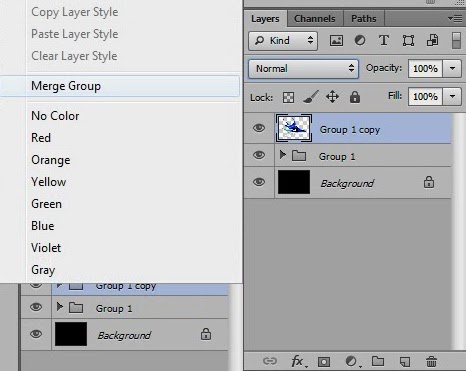




















0 comments:
Post a Comment