Yow guys
, kali ini saya punya sedikit bahan menarik yang pastinya kalian suka yaitu
tentang cara membuat teks efek plastik dengan Photoshop yang pastinya keren dan gampang.
 |
| Hasil Akhir |
Tahap 1:
Buatlah Background Dokumen
Langkah
pertama yang kita lakukan adalah buka dokumen baru . Untuk ukuran , lakukan
sesuai selera . Disini saya menggunakan background ukuran kecil saja.
Kemudian
pilih gradient tool dengan warna hitam dan putih dan tariklah seperti gambar.
Inilah yang anda dapatkan.
Selanjutnya buka menu Filter > Sketch lalu pilih Water Papers.
Aturlah seperti gambar. Klik Ok
Tahap 2:
Buat Dan Beri Warna Teks Anda
Pada
tahap ini kita akan menambahkan teks ke dokumen . Gunakan teks yang anda
inginkan. Disini saya menuliskan Sidimagine. Pastikan warna teks anda terlihat
jelas dan gunakan Free Transform jika ingin mengubah ukuran sesuai keinginan.
Kemudian , untuk pewarnaan cukup klik pada ikon Add Layer Style di bagian bawah Layer palette.
Pilihlah
Color Overlay , maka akan muncul kotak layer style.
Klik pada bagian warna dan gantilah dengan #58d3fc
Klik Ok dan sekarang kita sudah mendapat warna untuk teks.
Tahap 3:
Tambahkan Beberapa Layer Style
Layer
style pertama yang akan kita tambahkan yaitu Inner Glow . Lakukan seperti layer
style sebelumnya dengan mengklik ikon Add Layer Style dan pilih Inner Glow.
Pada kotak layer style aturlah seperti gambar . Untuk warna sebaiknya gunakan warna yang agak gelap.
Dan teks anda akan terlihat seperti ini.
Layer style kedua yaitu Bevel and Emboss. Cukup pilih dan klik Bevel and Emboss pada layer style.
Pada kolom shading klik pada tanda panah dan klik lagi pada tanda panah di kolom selanjutnya.
Kemudian pilih Contours Pada daftar yang muncul dan klik Append pada kotak yang muncul.
Untuk lebih mempermudah klik lagi tanda panah tadi lalu pilih Large List pada daftar yang muncul.
Setelah
itu carilah Ring-Triple dan pilihlah dengan mengklik dua kali.
Setelah itu , aturlah Bevel and Emboss tadi seperti gambar.
Selajutnya klik pilihan Contour pada bagian bawah Bevel and Emboss.
Klik tanda panah , Cari dan pilih Shadow Slope – Valley.
Tahap 4: Duplikat Layer Teks
Sebelum
melanjutkan pemberian efek sebaiknya duplikat dulu layer teks anda tadi
Setelah
itu pilihlah teks yang asli tadi karena kita akan bekerja dengan teks yang asli
sekali lagi.
Tahap 5:Tambahkan Beberapa Layer Style Terakhir
Dengan
memilih layer yang asli tadi , klik lagi pada ikon layer style dan pilih
Stroke.
Kemudian tambahkan Bevel and Emboss . Pilih Bevel and Emboss , pada bagian Style ubah menjadi Stroke Emboss
Kemudian
pada bagian Shading ubah Shadow Mode sekitar 40%
Klik ok dan inilah hasilnya.
Sekian untuk tutor kali ini semoga bermanfaat . Jika pertanyaan atau semacamnya cukup komen . Terima kasih and see you on next tutor ……











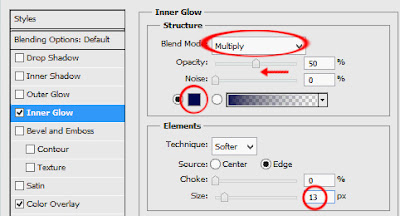































0 comments:
Post a Comment