Adobe Photoshop CS adalah salah satu software image editing terpopuler yang dilengkapi oleh beberapa software yang bekerja secara konsisten seperti Adobe Illustrator, Adobe InDesign, Adobe Photoshop dan produk Adobe Creative Suite lainnya. Pada tutorial ini, saya akan memperkenalkan sedikit tentang Adobe Photoshop.
Tampilan utama
Menu Bar
Jika anda lihat bagian paling atas pada gambar, anda akan melihat Menu Bar yang mana mencakup semua fungsi dari Photohsop. Menu terdiri dari File, Edit, Image, Layer, Select, Filter, Analysis, 3D, View, Window, dan Help.
Jika anda lihat bagian paling atas pada gambar, anda akan melihat Menu Bar yang mana mencakup semua fungsi dari Photohsop. Menu terdiri dari File, Edit, Image, Layer, Select, Filter, Analysis, 3D, View, Window, dan Help.
Tool bar
Semua alat untuk mempermudah anda dalam melakukan editing bsa diakses dengan mudah di Toolbar.
Semua alat untuk mempermudah anda dalam melakukan editing bsa diakses dengan mudah di Toolbar.
Option bar
Jika anda memilih salah satu alat di Tool bar maka option bar akan menampilkan pengaturan dan alat tersebut.
Image
Image/gambar akan muncul setiap anda membuat atau membuka file.
Image Name
Image Name/nama gambar adalah nama untuk setiap gambar yang ada pada dokumen anda , nama dokumen terletak diatas gambar.
Palettes
Palettes berfungsi untuk memonitor dan melakukan modifikasi pada gambar. Secara default, palettes tergabung bersama-sama dalam satu grup. Palettes yang biasanya terlihat adalah: Color , Adjustment , dan Layer. Jika tidak ada satupun palettes yang terlihat , buka Window pada Menu bar dan pilih palettes yang anda perlukan .
Yang saya jelaskan sedikit disini adalah palettes yang biasanya paling sering digunakan pada Adobe Photohsop .
Color,Swatches,Style
Color palettes menampilkan warna foreground dan background dalam bentuk warna RGB. Anda bisa menggeseer untuk mengganti warna dari foreground dan background dalam mode warna yang berbeda. Anda juga bisa memilih warna pada kolom warna yang tersedia pada bagian bawah palette.
 |
| Color |
Pada Swatches palette anda bisa memilih warna foreground dan background dan menambahkan warna yang anda atur sendiri pada kotak warna .
Style palette memungkinkananda untuk melihat,memilih, dan menerapkan pengaturan layer style. Disini anda bisa menggunaka styles untuk membuat styles anda sendiri menggunakan ikon Create New Style.
History
History palette berfungsi untuk menyimpan dan menampilkan setiap pekerjaan anda. Setiap anda selesaikan melakukan sesuatu pada pekerjaan anda, secara otomatis akan terdeteksi di palette history. Setelah anda menyimpan dokumen, palette History akan menghapus semua kontennya. Perlu anda ketahui bahwa setiap anda mengklik salah satu konten, maka pekerjaan anda akan kembali pada saat konten tadi sibuat dan konten setelahnya akan terhapus semua.
Adjustment
 |
| Adjustment |
Palette Adjustment memberikan anda kebebasan untuk menerapkan efek ke grup dari beberapa layer di Photoshop, dan anda juga bisa mengedit efek tersebut tanpa mempengaruhi layer asli.
Layers
 |
| Layers |
Layers adalah palette yang memungkinkan anda untuk mengatur pekerjaan anda menjadi bagian yang bisa diedit dan ditampilkan sebagai unti individu. Setiap anda menciptakan sesuatu baik itu mewarnai, atau mengedit . Anda harus sering menggunakan palette Layer ini, karena itu sangatlah penting untuk mengetahui bagaiman cara menggunakan dan fungsinya .
- ) Layer Visibility - Ikon mata akan terlihat saat layer terlihat didokumen. klik pada ikon mata tersebut untuk melihat atau menyembunyikan sebuah layer .
- ) Layer Locking Options - Klik pada ikon segi empat untuk mengunci transparansi, klik ikon brush untuk mengunci gambar, klik ikon panah untuk mengunci posisi, dan klik ikon kunci untuk mengunci semua pilihan.
- ) Layer Blending Mode - Menerangkan bagaimana layer pixel tercampur dengan layer yang ada dibawahnya. Pilih blending mode dari menu dropdown dan anda dapat menciptakan efek special.
- ) Fill - Dengan mengubah ukuran Fill anda bisa mengatur Transparansy .
- ) Opacity - Dengan mengubah Opacity, anda bisa mengatur transparansy seluruh layer.
- ) Layer Lock - Ikon ini akan terlihat ketika layer terkunci dan akan hilang saat ikon tidak terkunci.
- ) Layer Options Menu - Klik segitiga berwarna hitam untuk menampilkan pilihan yang ada seperti : New Layer, Duplicate Layer, Delete Layer, Layer Properties, dan lainnya. Sebagian pilihannya bisa anda lihat pada ikon bagian bawah palette Layers.
- ) Link Layers - Digunakan untuk menghubungkan layer.
- ) Layer Style - Jika sebuah layer mempunyai style, maka ikon "F" akan muncul pada layer tersebut. Klik segitiga kecil hitam untuk melihat pilihan style.
- ) Layer Mask - Memungkinkan anda untuk menyembunyikan bagian dari layer, dan jika anda ingin menampilkannya kembali anda bisa menggunakan paintbrush dengan warna putih dan brush ke layer mask .
- ) Layer Set - Pilihan ini membantu untuk mengatur gambar dengan layer ganda. Kli ikon untuk membuat sebuah folder.
- Create New Fill atau Adjustment Layer - Untuk mengatur warna dan kecerahan dalam bentuk layer denganopacity dan blending mode yang sama dan bisa juga dihapus,disembunyikan, dan diduplikat layaknya layer biasa. Klik ikon dan pilih untuk membuat fill atau adjustment layer baru.
- ) Create New Layer - Klik ikon ini untuk membuat sebuah layer baru.
- Delete Layer - Untuk menghapus layer, pilih layer lalu klik dan tarik menuju ikon Trash can, atau pilih layer dan klik ikon delet layer.
Toolbox
Jika anda menggunakan Produk Adobe lainnya, seperti Illustrator atau InDesign, anda haruslah familiar dengan toolbox pada Adobe Photoshop CS. Jika anda pengguna baru dari produk Adobe, anda harus tahu betul bahwa anda tidak perlu menggunakan semua tool pada toolbox. Saya hanya akan menjelaskan beberapa basic tool yang perlu anda ketahui terlebih dahulu.
Beberapa tool/alat pada toolbox memiliki alat tambahan yang tersembunyi. Tool yang memiliki tambahan mempunyai tanda segitiga pada bagian kanan bawah. Untuk menampilkan alat yang tersembunyi, klik dan tahan pada tool yang mempunyai tanda segitiga kecil.
Selection Tool
Klik Move tool, kemudian klik objek pada dokumen yang ingin anda pindahkan.

Pilih sebuah objek dengan membuat rectangle atau ellipse disekitarnya.
Klik toolnya, pilih rectangular atau elliptical marquee. Tarik marquee keseluruh area yang ingin anda pilih.
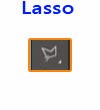
Pilih sebuah objek dengan membuat garis bebas disekitarnya.
Klik pada toolnya, klik untuk membuat garis secara bebas pada area sekitar gambar yang ingin anda pilih.
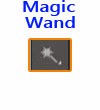
Pilih semua objek pada dokumen yang sama atau mirip pada bagian color,stroke,weight,stroke color,opacity dan blending mode. Dengan membedakan jenis warna atau toleransinya, anda bisa mengatur apa yang bisa dipilih oleh Magic Wand Tool.
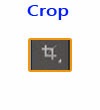
Pilih Crop tool, kemudian klik dan tarik pada bagian gambar yang ingin anda sisakan.
Atur ukuran area yang anda pilih dengan klik pada tanda dibagian samping dan sudut crop. Klik tombol Enter/Return setelah anda mendapatkan posisi yang tepat.
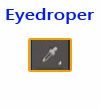
Ambil contoh/sampel warna dari gambar pada dokumen dan tampilkan di Color Boxes
Pilih tool, klik bagian warna pada gambar yang ingin anda jsikan sampel. Color Box secara otomatis akan menampilkan warna yang anda pilih.
Alteration Tools
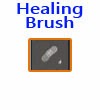
Memperbaiki kesalahan kecil pada photo
Pilih tool, tekan dan tahan tombol Alt dan klik pada bagian warna yang ingin anda perbaiki. Kemudian klik pada bagian yang ingin anda perbaiki.
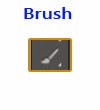
Membuat garis brush dengan ketebalan dan warna yang berbeda
Pilih tool, kemudian klik pada area yang anda inginkan, seret brush untuk membuat garis. Gunakan Option bar untuk merubah brush,mode,opacity dan flow :
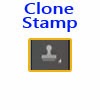
Ambil sampel atau contoh pada gambar dan terapkan pada gambar lainnya, atau kebagian gambar yang sama.
Pilih tool. Tahan tombol Alt dan klik pada bagian dokumen yang ingin anda jadikan sampel. Kemudian, pindahkan mouse keposisi gambar manapun pada dokumen anda. Klik dan tahan mouse untuk menyeret mouse pada area dokumen untuk mengcopy gambar sampel tadi.
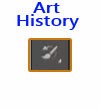
Warnai gambar menggunakan sumber data dari status history atau snapshot.
Pilih tool, tentukan jenis brush, blending mode,opacity, style dan tolerance.
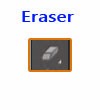
Menghapus bagian yang ingin anda hilangkan. Anda bisa menggunakan Eraser tool untuk menghapus gambar, stroke,path atau teks. Teks hanya bisa dihapus setelah di rasterized.
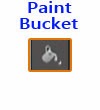
Terapkan warna fill ke area yang dipilih pada gambar atau pada bagian layer.
Pilih sebuah layer yang ingin anda berikan paint bucket. Klik tool dan pilih brush,modedan strenght. Seret brush disepanjang sisi.
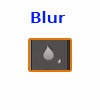
Blur pada bagian sisi gambar
Pilih area yang anda ingin perhalus. Pilih tool dan atur brush,mode dan strenght. Seret brush disepanjang sisi.
Drawing and Selection Tools
Membuat garis path halus.
Pilih tool, klik pada dokumen dan seret untuk membuat sebuah path. Klik dan seret anchor point untuk memodifikasi path.
Pilih tool, klik pada dokumen dan seret untuk membuat sebuah path. Klik dan seret anchor point untuk memodifikasi path.
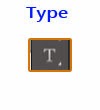
Type teks pada dokumen. Setiap kali anda mengklik Type tool pada area yang berbeda, sebuah layer baru akan terbentuk.
Pilih tool, klik pada dokumen untuk memulai teks. Anda bisa mengatur jenis font dan ukuran pada option bar. Anda juga bisa mengatur ulang ukuran menggunakan transform. Gunakan Move tool untuk memindahkan teks anda.
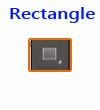
Menyeleksi path yang ada
Jika anda mempunyai pekerjaan menggunakan path, anda bisa menggunakan path selection untuk menyeleksi path tersebut.
Membuat garis lurus. Shape lainnya yang tersembunyi di tool ini adalah: Rounded Rectangle Tool, Ellipse Tool, Polygon Tool, Line Tool dan Custom Shape Tool.
Pilih
tool, klik dan seret pada dokumen untuk membuat garis.
Additional Tools
Pilih tool, klik pada daerah didokumen, tahan mouse, dan seret untuk memndahkan.
Pilih tool, pilih Zoom In atau Zoom Out pada option bar, cukup klik pada dokumen anda.
Color Mode and Modes
-. Untuk mengubah warna foreground, klik warna yang atas pada box di Toolbox.
-. Untuk mengubah warna background, klik warna bagian bawah pada box.
-. Untuk menukar posisi warna dari foreground ke background dan sebaliknya,klik ikon Switch Color (tanda panah) pada toolbox.
-. Untuk menukar posisi warna dari foreground ke background dan sebaliknya,klik ikon Switch Color (tanda panah) pada toolbox.
-. Untuk mengembalikan warna foreground dan background kesemula atau hitam dan putih , klik ikon Default Colors (kotak kecil hitam dan putih) pada toolbox
Sebenarnya masih sangat banyak fungsi dari Photoshop yang tidak saya jelaskan disini namun saya pikir jika anda sudah mengetahui dasar-dasar yang saya uraikan diatas maka akan sangat mudah untuk mempelajari fitur-fitur lainnya.Walaupun disini saya menggunakan Photoshop CS6 sebagai tutorial, pada dasarnya tools/alat Photoshop sendiri tidak berubah berubah Setidaknya untuk Photoshop CS. Selamat Mencoba....

























0 comments:
Post a Comment