Kali ini saya kan berbagi sebuah tutorial yang imajinatif yaitu menciptakan sebuah pemandangan fantasy planet biru (begitu saya menamakannya hahaha ) menggunakan potoshop. Disini saya menggunakan photoshop CS6 namun anda jga bisa menggunakan Photoshop CS3 dst. Pada tutorial saya menggunakan beberapa gambar tapi mohon maaf saya tidak bisa berbagi link gambar yang saya gunakan jadi cukup cari gambar yang sesuai.
 |
| Hasil akhir |
Tahap 1
Buka Photoshop anda dan kita akan mulai dengan gambar yang pertama, disini saya menggunakan gambar awan sebagai objek pertama :
Kemudian hilangkan proteksi dari layer background anda dengan melakukan klik dua kali pada layer gambar. Cukup klik Ok pada kotak dialog yang muncul :
Kemudian saya ingin mengubah sedikit warna dari gambar langit tadi menjadi sedikit lebih gelap menggunakan efek Adjustment Curves. Caranya buka menu Image > Adjustment lalu pilih Curves. Atur Curves seperti gambar sampai anda mendapatkan warna biru yang sedikit gelap :
Tahap 2
Sekarang masukkan gambar kedua anda. Disini saya menggunakan gambar bumi sebagai gambar objek kedua. Setelah gambar berada didokumen baru, pilih Quick Selection Tool dan seleksi bagian gambar yang anda perlukan :
Setelah anda selesai melakukan seleksi, klik kanan pada seleksi tersebut dan pilih Layer Via Cut pada pilihan yang muncul :
Setelah anda mendapatkan sebuah layer baru hasil dari seleksi tadi, duplikat atau gandakan layer tersebut kedokumen awal tadi :
Tahap 3
Sekarang kita akan membuat gambar bumi tadi lebih menyatu dengan gambar sebelumnya. Mulailah dengan menggandakan layer gambar pertama tadi, lalu pindahkan layer copy kebagian atas. Setelah itu tambahkan Layer Mask pada layer copy tersebut dengan cara klik ikon Add Layer Mask pada bagian bawah palette Layers :
Selanjutnya , pilih Brush Tool pada Toolbox . Pilih soft brush ukuran besar dan turunkan Opacity menjadi 50%. Ubah warna Foreground menjadi hitam dan lakukan brush pada bagian gambar bumi sampai anda mendapatkan bentuk yang anda inginkan. Disini saya menyisaka sedikit bagian awan pada bagian tengah dari gambar bumi :
Sekarang saya ingin menambahkan sedikit awan pada bagian atas gambar bumi yang terlihat biasa dengan mangambil sedikit gambar awan yang sudah ada menggunakan Clone Stamp Tool. Sebelum itu pilih dulu gambar dari layer copy. Pilih Clone Stamp Tool pada toolbox. kemudian atur ukuran dari stamp. Tekan tombol Alt lalu tahan dan pada saat yang sama klik pada daerah gambar yang ingin anda ambil dan setelah itu, lepaskan Alt dan cukup klik pada bagian dimana anda ingin menempatkan gambar hasil stamp tadi :
Setelah menambahkan sedikit awan pada bagian atas bumi tadi, sekarang saya akan mengubah warna dari gambar bumi supaya menyerupai dengan warna dari gambar langit. buka lagi menu Image > Adjustment, lalu pilih Curves lagi dan atur seperti gambar :
Inilah yang saya dapatkan :
Tahap 4
Sekarang saya ingin menambah satu objek lagi pada bagian langit yaitu bulan. Masukkan gambar ketiga kedalam seuah dokumen baru :
Setelah itu langsung pindahkan atau duplikat gambar bulan tersebut kedokumen awal anda. Setelah gambar bulan tadi sudah berada didokumen, disini saya memperbesar ukuran bulan sesuai keburuhan menggunakan Transform (Ctrl/Command+T)
Kemudian tambahkan layer mask pada layer gambar bulan
tersebut, pilih Brush Tool dengan ukuran besar dan turunkan Opacity menjadi
sekitar 60% dan lakukan brush pada bagian yang tidak diperlukan untuk
menghilangkannya karena yang kita butuhkan hanyalah gambar bulannya saja :
Sekarang saya ingin mengubah warna dari bulan tadi menjadi
terlihat lebih biru karna gambar dasar yang kita pakai disini sudah berwarna
biru. Buka menu Image > Adjustment, lalu pilih Vibrance. Disini saya
mengatur Vibrance menjadi +64 dan Saturation menjadi +63 :
Dan inilah yang saya dapatkan. Sekarang kita sudah selesai
untuk bagian langitnya :
Tahap 5
Pada tahap ini kita akan mulai membuat refleksi dari gambar langit tadi. Untuk melakukan itu, kita tentunya memerlukan ruang yang lebih pada bagian bawah. Hal pertama yang harus kita lakukan adalah menambahkan Canvas dari dokumen yang sudah ada. Caranya buka menu Image dan pilih Canvas Size. Pada kotak dialog Canvas Size, atur menu dropdown pada kolom Size menjadi Percent dan ubah ukuran Height menjadi 100 supaya kita mendapat ukuran yang sama persis dengan dokumen yang ada. Beri tanda centang untuk Relative dan pada bagian Anchor klik tanda panah yang menunjuk keatas karena kita hanya menginginkan Canvas pada bagian bawah saja :
Dan seperti inilah tambahan yang saya dapatkan :
Seperti yang anda lihat , setelah menambahkan ukuran canvas, sekarang kita memiliki bagian yang berlebihan dari hasil gambar-gambar sebelumnya. Jika anda mengalami hal yang sama cukup ikuti langkah-langkah berikut. Sekarang kita akan menghapus bagian yang berlebihan tersebut. Caranya pilih Rectangular Marquee Tool dan seleksi bagian yang berlebihan :
Setelah itu pilih layer yang menurut anda memiliki gambar yang berlebihan kemudian pilih Eraser Tool pada Toolbox dan cukup hapus bagian tersebut sampai ukuran canvas baru tadi kosong :
Tahap 6
Setelah anda membersihkan bagian tambahan canvas tadi sekarang waktunya untuk membuat gambar refleksi. Pilih semua layer yang ada di palette Layers dan tekan Ctrl/Command+G pada keyboard anda untuk memasukkan semua layer tersebut kedalam sebuah folder grup. Setelah anda mendapatkan folder grup, gandakan folder tersebut dengan menekan Ctrl/Command+J. Layer grup copy inilah yang akan kita gunakan sebagai refleksi :
Selanjutnya kita akan mengubah posisi dari gambar untuk refleksi menjadi Vertical. Caranya buka menu Edit > Transform , lalu pilih Flip Vertical :
Tekan dan tahan tombol Shift pada keyboard anda dan gunakan Move Tool pada Toolbox lalu pindahkan gambar vertical tadi kebagian bawah gambar asli untuk mendapatkan refleksi :
Tahap 7
Sekarang saya ingin menambahkan sedikit efek blur pada refleksi yang kita punya. Tapi sebelum itu ubah dulu layer grup dari refleksi tadi menjadi layer biasa, caranya klik kanan pada folder grup tersebut dan pilih Merge Group. Setelah itu gandakan lagi layer tersebut dengan menekan Ctrl/Command+J pada keyboard anda :
Kemudian buka menu Filter > Blur dan pilih Gaussian Blur. Dsini saya mengatur Radius dari Gaussian Blur menjadi 3 pixels karena menurut saya itu yang terbaik :
Setelah mendapatkan efek blur untuk refleksi tadi. Sekarang kita akan menghilangkan efek blur pada bagian tengah antara gambar asli dan refleksi, karena saya hanya ingin blur pada area bawah refleksi saja. Mulailah dengan menambahkan layer mask pada refleksi yang di blur , lalu pilih Gradient Tool dengan warna hitam putih. Dengan Gradient Tool tadi, klik pada bagian tengah gamabr asli dan refleksi lalu tarik kebagian bawah sampai anda mendapatkan hasil yang bagus :
Setelah itu saya ingin mengubah sedikit efek warna dari refleksi untuk blur menggunakan adjustment layer yaitu Color Balance. Caranya klik ikon Adjustment layer pada bagian bawah palette Layers dan pilih Color Balance. Pada properties color balance , pertama ubah Tone menjadi Shadow dan atur seperti gambar . Centang Preverse Luminosity dan klik ikon Clipping Mask pada bagian bawah :
Kemudian ubah Tone menjadi Midtones dan atur seperti gambar dan yang terakhir ubah Tone menjadi Highlight dan atur seperti gambar. Disini saya tidak melakukan peruahan warna secara drastis :
Tahap 8
Masukkan gambar terakhir. Untuk gambar terakhir ini saya menggunakan perempuan yang sedang duduk sebagai objek pelengkap untuk pemandangan fantasy kita :
Kemudian tambahkan layer mask pada layer gambar dan pilih Brush Tool dengan ukuran sesuai kebutuhan, ubah warna Foreground menjadi hitam dan lakukan brush pada bagian background gambar yang tidak diperlukan :
Setelah itu duplikat layer kedokumen awal kita tadi :
Karena gambar objek yang kita punya disini memiliki intensitas warna yang cukup terang, saya ingin menurunkan sedikit intensitas warnanya menggunakan Levels. Cukup tekan Ctrl/Command+L pada keyboard anda untuk membuka pengaturan Levels . Atur Levels sampai anda mendapatkan warna dengan intensitas sedang(Jika anda menggunakan gambar yang sama) :
Tahap Terakhir
Sekarang kita akan mengatur ukuran dan posisi dari objek menggunakan Transform Ctrl/ Command+T . Disini saya memperkecil gambar dari objek
Setelah itu saya ingin menyesuaikan warna dari objek dengan warna sekitar menggunakan Adjustment layer Hue/Saturation. Klik ikon adjustment layer dan pilih Hue/Saturation. Centang Colorize, dan disini saya menerapkan warna biru gelap dan terapkan pula Clipping mask seperti Color Balance tadi. Turunkan sedikit Opacity dari layer Hue/Saturation menjadi sekitar 80% :
Dan yang terakhir kita akan membuat refleksi lagi gambar langit tadi. Pilih layer objek beserta layer warnanya yaitu layer Hue/Saturation dan tekan Ctrl/Command+G pada keyboard anda untuk memasukkan kedua layer tersebut kedalam sebuah older sebuah folder grup. Gandakan lagi layer tersebut untuk refleksinya :
Buka menu Edit > Transform, lalu pilih Flip Vertical seperti sebelumnya. Tekan dan tahan tombol Shift pada keyboard anda dan tarik gambar vertical tadi kebawah gambar asli menggunakan Move Tool :
Dan inilah hasil akhirnya :
Cukup kreasikan imajinasi anda dan ciptakan versi anda sendiri, good luck ! . Jika ada pertanyaan, kritik atau saran cukup tinggalkan di comment,, See YAA









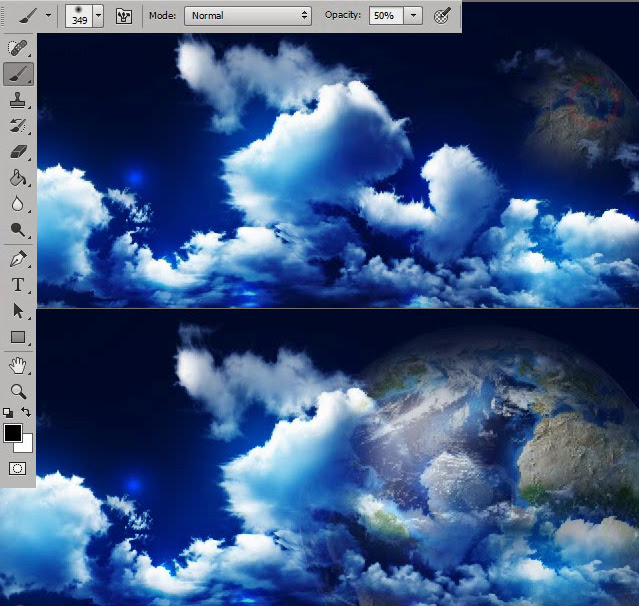









































0 comments:
Post a Comment