Pada tutor kali ini saya akan berbagi tentang membuat efek photo manipulasi keren dengan menggunakan photoshop.Disini kita tidak hanya akan membuat efek manipulasi , disini juga akan dijelaskan bagaimana memperbaiki bagian mungkin kurang sempurna pada bagian objek .
 |
| Hasil akhir |
Stock yang digunakan :
- Female on chair: http://xn3ctz.deviantart.com/art/Professional-widow-167592747
- Paper note: http://digital–angel.deviantart.com/art/Stock-Military-Note-back-88281737
- Glass fire 1: http://ayelie-stock.deviantart.com/art/Magic-fire-02-118134577
- Glass fire 2: http://www.sxc.hu/browse.phtml?f=view&id=221130
- Paper fire:http://hatestock.deviantart.com/art/Fire-stock-7-94404864
- Font :http://www.dafont.com/sweetly-broken.font
Tahap 1: Haluskan Bagian Kulit
Buka gambar wanita dari stock ,
kemudian buatlah layer baru dan beri nama smooth skin. Untuk menghaluskan kulit
model tersebut saya menggunakan Mixer Brush Tool(B).
Gunakan brush seperti gambar
dibawah.
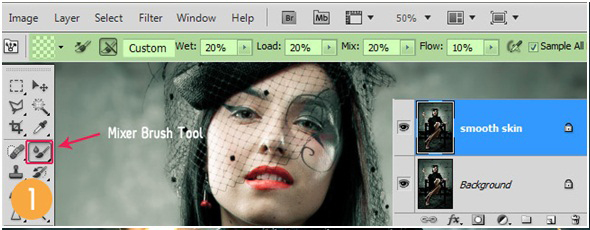
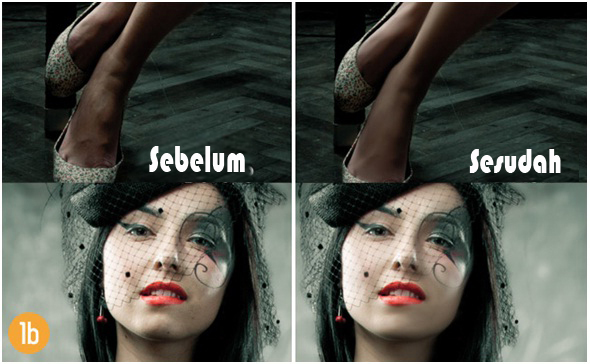
Pada tahap menghaluskan kulit , anda harus menggunakan brush yang halus dan menyesuaikan dengan daerah yang anda kerjakan . Anda juga harus memperhatikan letak bayangan dan cahaya lainnya agar tidak merusak gambar . Dengan sedikit latihan maka anda akan mendapatkan hasil yang bagus . Butuh waktu sekitar 10-15 menit dalam tahap ini.
Tahap 2 : Hilangkan Pil Dengan Clone Tool(S)
Untuk menghilangkan pil ditangan
model , gunakan Clone Tool(S) karna kita akan menggantinya dengan kertas.
Setelah pil tersebut hilang , anda
juga bisa menggunakan Clone Tool(S) untuk memperbaiki ujung jari.
Tahap 3 : Atur Warna Dengan
Adjustment
Kita mulai dengan adjustments yang
pertama. Buatlah Color Balance adjustment layer dan tambahkan tinta biru pada
seluruh gambar
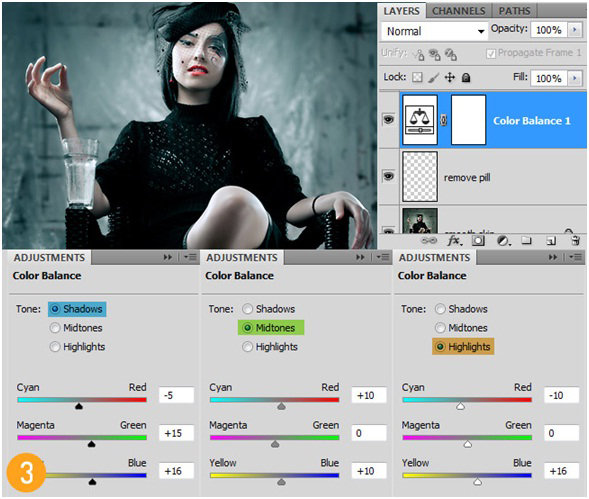
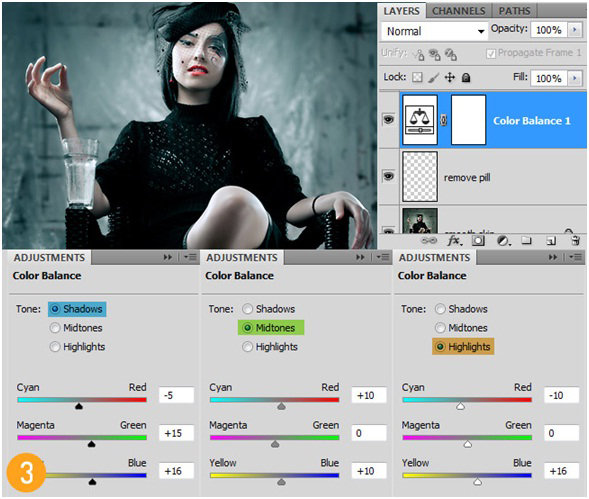
Sekarang buat Gradient Fill adjustment layer dengan warna
default Gradient Hitam ke Putih , maka bagian putih akan berada diatas kepala
dan daerah dada . Lalu ubah Blend mode menjadi
Multiply. Saya menggunakan layer mask untuk
menutupi beberapa bagian dan mengembalikan beberapa highlights digelapkan oleh
gradient pada kaki , wajah dan tangan.
Tahap 4: Masukkan Api Kedalam Gelas
Buatlah
sebuah layer baru , beri nama glass fire 1. Sekarang buka stock gambar Magic fire
02 paste gambar tersebut ke dokumen anda dan ubah blend mode menjadi Screen. Sekarang buat layer mask dan masker semua daerah kaca .
Aturlah gambar sampai anda mendapatkan hasil yang bagus.
Untuk membuat api lebih hidup ,
tambahkan Inner Shadow dengan Jarak 0 , dan Size sekitar 50px dan ubah modus Blend mode dari Shadow ke
Softlight .Itu akan meningkatkan kontras dan warna api.
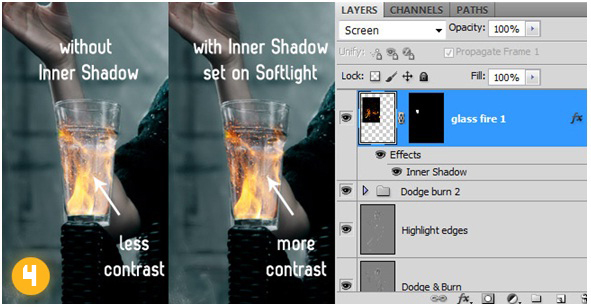
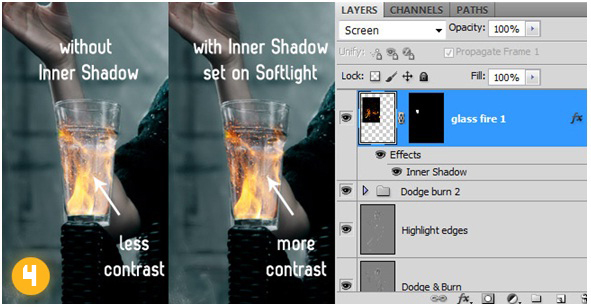
Sekarang buka gambar api yang kedua
dan beri nama glass fire 2 dan tempatkan diatas gelas , ubah blend mode menjadi
Screen.
Tahap 5: Tambahkan Efek Cahaya
Dalam
rangka untuk membuat api di kaca lebih realistis , buatlah beberapa cahaya
menggunakan soft brush. Buatlah layer baru , .Saya menggunakan warna #7f4500
pada layer baru dan ubah blend mode menjadi Color Dodge lalu gandakan layer
tersebuat dan ubah Blend mode menjadi Screen.
Tahap 6: Buat Cahaya Api
Karena
tadi kita menambahkan api kedalam gelas , pastinya kita harus menambahkan efek
cahaya api tersebut supaya terlihat lebih nyata terutama pada sisi dekat kaca
tersebut, yaitu pada leher , lutut dan tangan . Saya menggunakan dua layer ,
lalu atur blend mode keduanya menjadi Color Dodge tapi anda juga bisa
menggunakan hanya satu layer .
Warna
dasar yang saya gunakan adalah #5E3403 tapi anda harus mengubahnya tergantung
pada area yang ingin anda warnai . untuk daerah yang dekat gunakan warna yang
cerah dan untuk daerah yang agak jauh gunakan warna yang lebih gelap.
Tahap 7: Masukkan Kertas Dan Tambahkan Teks
Buka
stock kertas dan hilangkan background putihnya menggunakan Magic Want Tool(W).
Perkecil sedikit dan putar pada posisi dimana anda bisa membuat teks. Gunakan Type
Tool(T) untuk menambahkan teks . gunakan font Sweetly Broken . Anda
juga bisa memasukkan gambar jika anda mau.
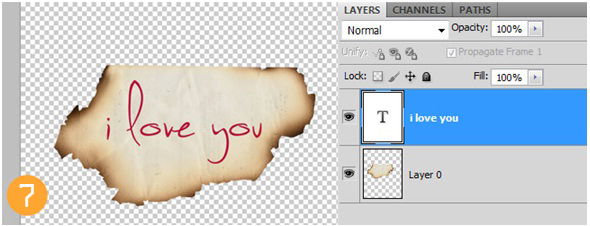
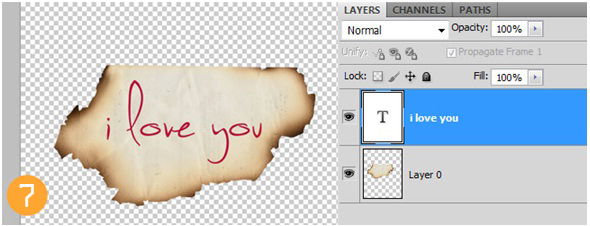
Selanjutnya
, gabungkan dua layer yaitu Layer teks dan Layer kertas , cukup tekan Ctrl+E.
Copy Layer gabungan tadi ke dokumen anda. Sekarang gunakan Free Transform (Ctrl+T)
untuk mengatur dan menempatkannya ke bagian tangan model. Gunakan Layer mask
untuk menutupi bagian yang tidak diinginkan dan membuatnya terlihat seperti
berada diantara jari-jari si model.
Tahap 8:Buatlah Bayangan Jari
Buat
bayangan jari pada kertas dan gunakan Level untuk menggelapkan Mindtones dan
meningkatkan kontras pada kertas. Saya meggunakan Clipping mask pada kedua
layer.
Tahap
9:Tambahkan Api Pada Kertas
Buka
gambar Fire stock 7 dan copy ke dokumen anda. Ubah Blend mode menjadi Screen
dan gunakan Free Transform(Ctrl+T) untuk mengatur ukurannya sesuai dengan ujung
kertas.
Tahap 10: Tambahkan Percikan Api Terbang Di Udara
Kita akan menggunakan Magic fire 02
lagi untuk menambahkan beberapa percikan api terbang di udara .Jadi gunakan
Rectangular Marquee Tool ( W ) untuk menyalin bagian atas gambar itu ke kanvas
Anda .
Atur
blend mode menjadi Screen dan gunakan Eraser Tool(E) atau Layer mask untuk menghilangkan beberapa
percikan api. Kemudian anda bisa menduplikat layer lalu gunakan Gaussian Blur
untuk memberikan hasil yang bagus.
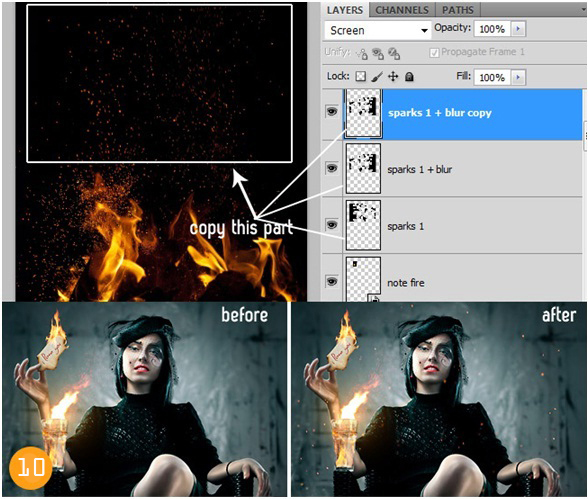
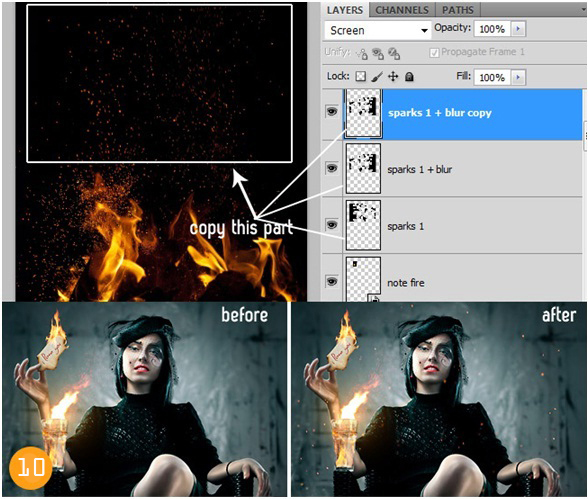
Dan
anda pun selesai .
Semoga
anda menikmati tutor dan latih terus kemampuan editing kamu biar makin jago. Jika ada pertanyaan , kritik , atau saran cukup di koment . See you on next tutorial.






















0 comments:
Post a Comment